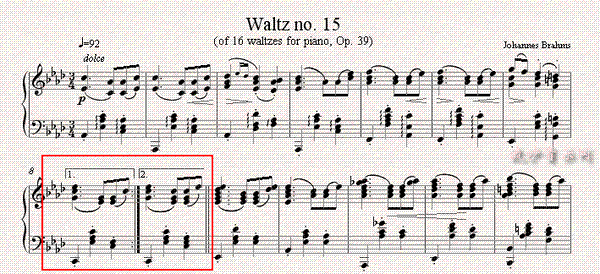打谱软件Overture4.0使用教程
2012-8-10、歌谱控、人气:(载入中...)
如果这些文件中除mid无声外,其他都是正常发声的。那么可以放心了,我们可以排除声卡驱动程序的故障。
(2)、在开始——〉运行“Dxdiag”(没有引号)程序,检查声音、音乐项目的运行状态(请安照图示操作)。
进入第一项——声音测试
进入第二项——音乐测试
注意:测试过程中不要忘记你的音箱是否已打开,如果声卡支持5.1、6.1声道的,最好将所有喇叭全部正确连接。
当检测完成仅仅发现MIDI支持无法发声,那么请安照如下操作:
第一步:运行Sndvol32.exe,打开声音控制面板——〉播放控制。
第二步:打开播放控制的“选项——〉属性“。
注意:MIDI合成项如果没有被勾选,播放面板中将无法看到MIDI音量控制的选项。
第三步:打开“开始——〉控制面板——〉声音、语音和音频设备——〉调整系统声音——〉音频”
在MIDI设备中正确选择你的声卡,或者在运行Dxdiag程序后检测到的能够使MIDI发声的设备。
注意:只要驱动程序正常安装或没有被更改,在各个默认设备项中我们是能够看到全部的设备名称的,否则将会在默认设备下面出现虚影。
第四步:设置喇叭也就是扬声器的还原项
如果你的声卡支持5.1以上声道,那么当某些MIDI设备没有选择这样的通道来进行MIDI还原,同样也会造成MIDI回放无声。而此时往往被我们忽略的就是SONAR,同时这个音序器软件还有可能对MIDI设备的声道平衡进行改动,从而导致MIDI回放时声音变小或仅有一支喇叭出声等现象。其默认为2.1喇叭回放,一旦加入VST插件,我们就无法通过耳机进行监听,而对于使用5.1以上通道的用户,自然会觉得MIDI设备出现问题了。
此外,可以进入控制面板——〉声音、语音和音频设备——〉打开“更改扬声器设置”并重新解决相关的问题。
如果以上问题都得以解决,那么我们就需要对OVE软件的MIDI设备进行重新设置了。其实大部分MIDI无声问题,还是用户对软件的使用不当所致。
2、正确设置OVE的MIDI输入输出
第一步:在http://www.popiano.net下载并正确安装软件
这个软件的安装步骤恐怕谁都会,在这里略过了.........。关于OVE软件的使用和新版本所带来的新功能,社区有大量文章可供浏览,这里也就不再啰嗦啦。
第二步:启动新版OVE以及正确设置
由于新的4.0版本已经在原有基础上增加了支持VST插件的功能,因此,在软件启动时会自动搜索并且加载VST的动态连接库文件(dll文件)。如果你的操作系统是Windows XP,而且按照默认的显示属性,在系统分区的“C:\Program Files\Steinberg\VstPlugins”(此路径也可能为“C:\Program Files\VstPlugins”)文件夹里,就能够看到阴影的部分明确标示着该插件是否为VST设备。如图:
OVE搜索插件的这个过程,相对会延长软件进入操作界面的时间(视各人安装的VST插件而定),因此你需要耐心地等待片刻。
注意:此时,不需要急于对该界面进行鼠标操作,否则可能会出现意外。正确设置VST安装路径,或者此后通过“VST插件——〉设置文件夹——〉指定软件读取VST文件夹的所在位置。
第三步:正确设置MIDI设备
如果此前你的系统中安装了OVE或较早期的版本,你可能不会见到下面的对话框:
但是,这并不影响我们进行新的打谱工作。当我们在写入音符时发现听不到声音了,此时上面的MIDI设备恐怕就帮我们的大忙了!
3、正确的操作流程
(a)、检查MIDI设备是否被正常使用
在上图中我们可以在右边的“输出设备”中一一单击所对应的“测试”按钮,直到测试到能够发出声音的设备,并在“所选项移至顶端”按钮将能够发声的这个设备,调整到最上端,指定为OVE提供的默认MIDI设备即可。
如果你在电脑上连接了MIDI键盘,那么需要将左边的“激活MIDI Thru”前的对勾也打上,以方便使用键盘输入音符来打谱。
啊!什么?还是不响!如果按照上述操作还是没有声音,那么继续往下看吧!
(b)、检查软件的参数设置项
在OVE工具栏——〉选项——〉参数设置,打开该窗口。
(c)、由于安装了第三方声卡驱动,而造成的MIDI不发生情况也是不可